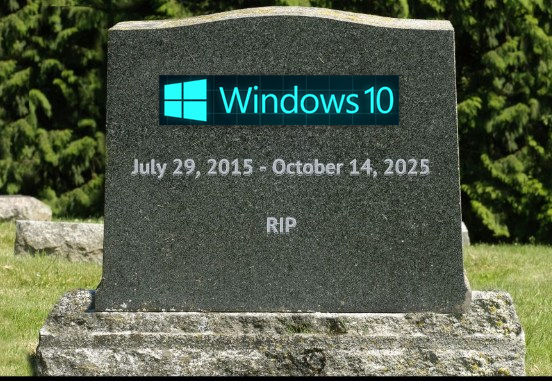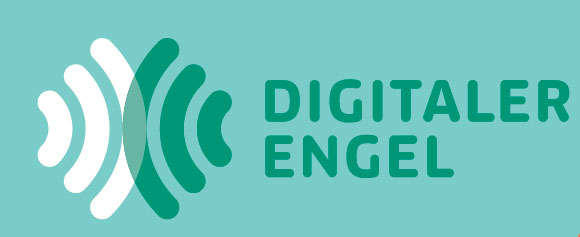Ende Oktober 2025 beendet Microsoft den Support für Windows 10
Stellt sich die Frage:
Was bedeutet das Supportende für mich und welche Alternativen gibt es zu Windows?
Pressemitteilung:
Ein gelungenes Jahr für das Gunzenhäuser Mehrgenerationenprojekt „zusammen digital“
Pragmatische Ideen setzen sich am Ende immer durch.
Der Bayerische Rundfunk berichtet:
Digitale Nachhilfe im Gunzenhäuser Seniorenheim
Das Gunzenhäuser Mehrgenerationenprojekt „Digitale Teilhabe von älteren Menschen“ geht in die nächste Runde
Die rasant fortschreitende Digitalisierung hat nicht nur Vorteile, denn insbesondere ältere Menschen fühlen sich manchmal abgehängt und brauchen bei Alltagsprozessen Unterstützung.
Digitale Hilfen für SeniorInnen – Schülergruppe verabschiedet
Seit Dezember haben sich zehn Schülerinnen und Schüler der Stephani-Mittelschule gemeinsam mit dem gunnet e.V. und der Stadt Gunzenhausen an dem Mehrgenerationenprojekt zur Stärkung der digitalen Teilhabe von älteren Menschen beteiligt. Nun geht das Schuljahr zu Ende ...
Wie im Pressebericht des Altmühlboten vom 05.12.2023 berichtet, ist ein neues Projekt für SeniorInnen an den Start gegangen. Es bietet Hilfe und Unterstützung bei unterschiedlichen Fragen und Problemen zu allen digitalen Bereichen.
Digitales Wissen für Seniorinnen und Senioren
- der „Digitale Engel“ kommt nach Gunzenhausen.